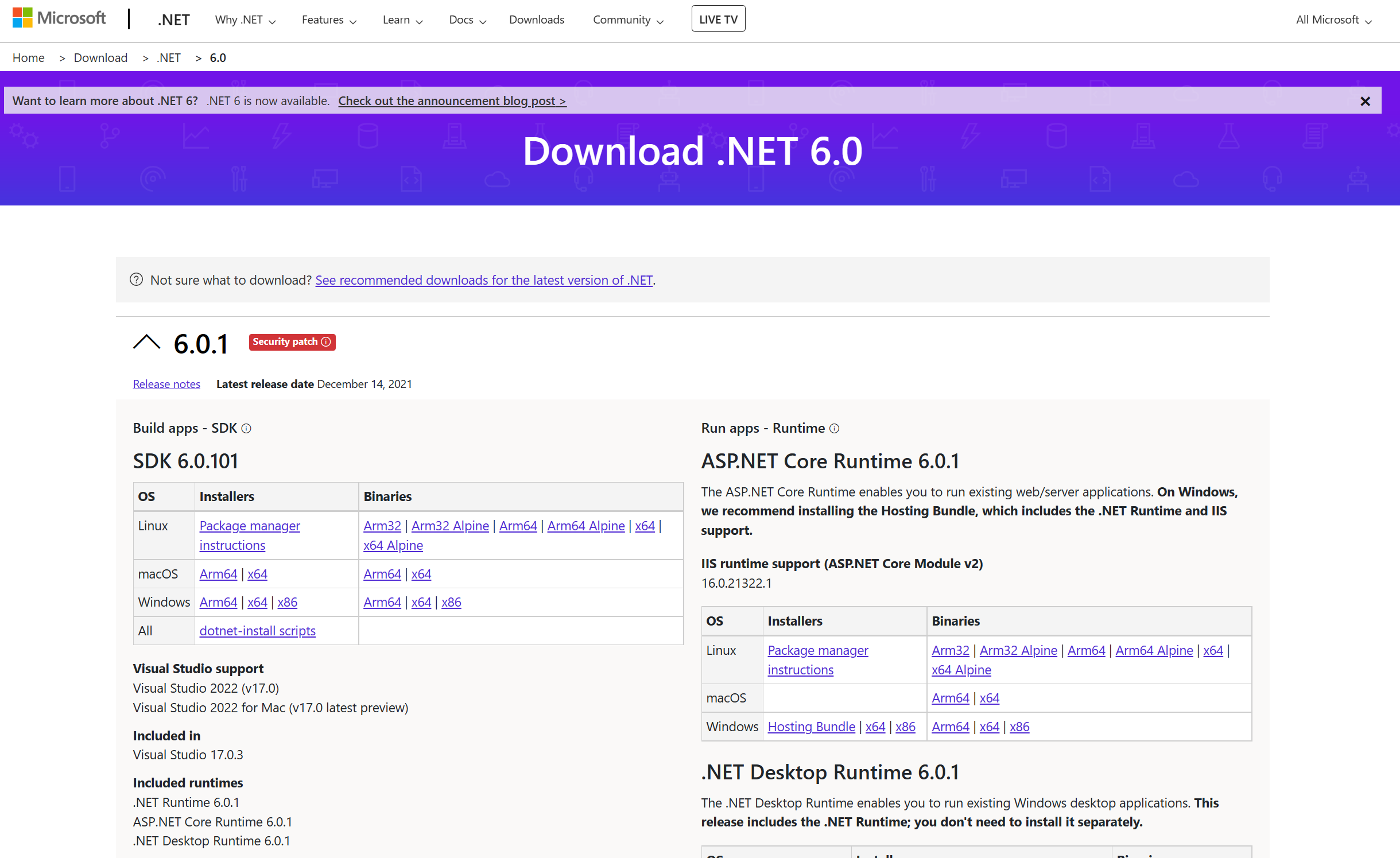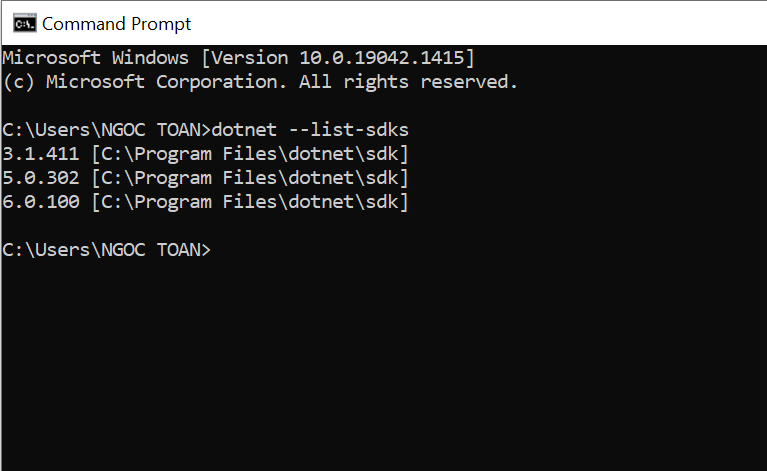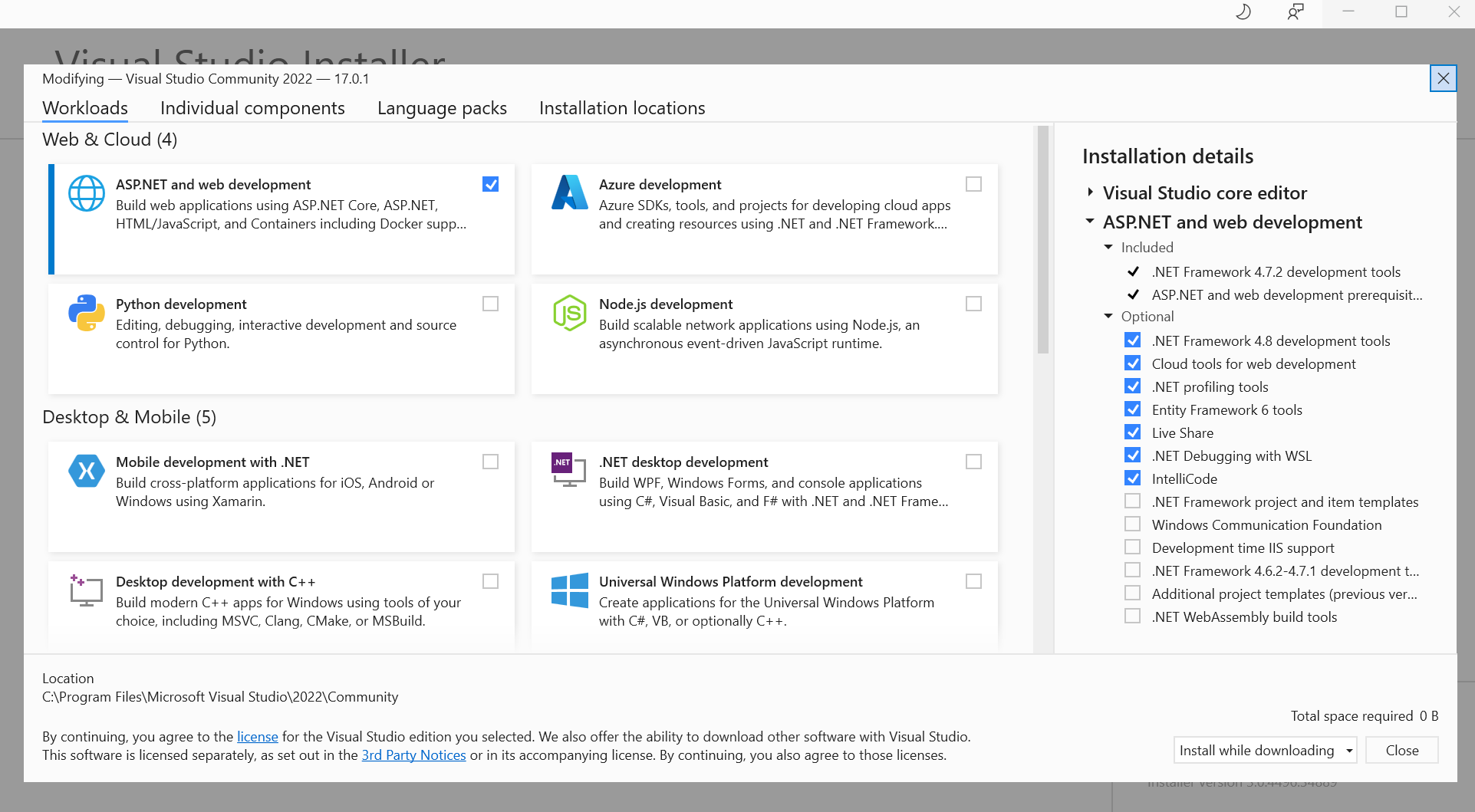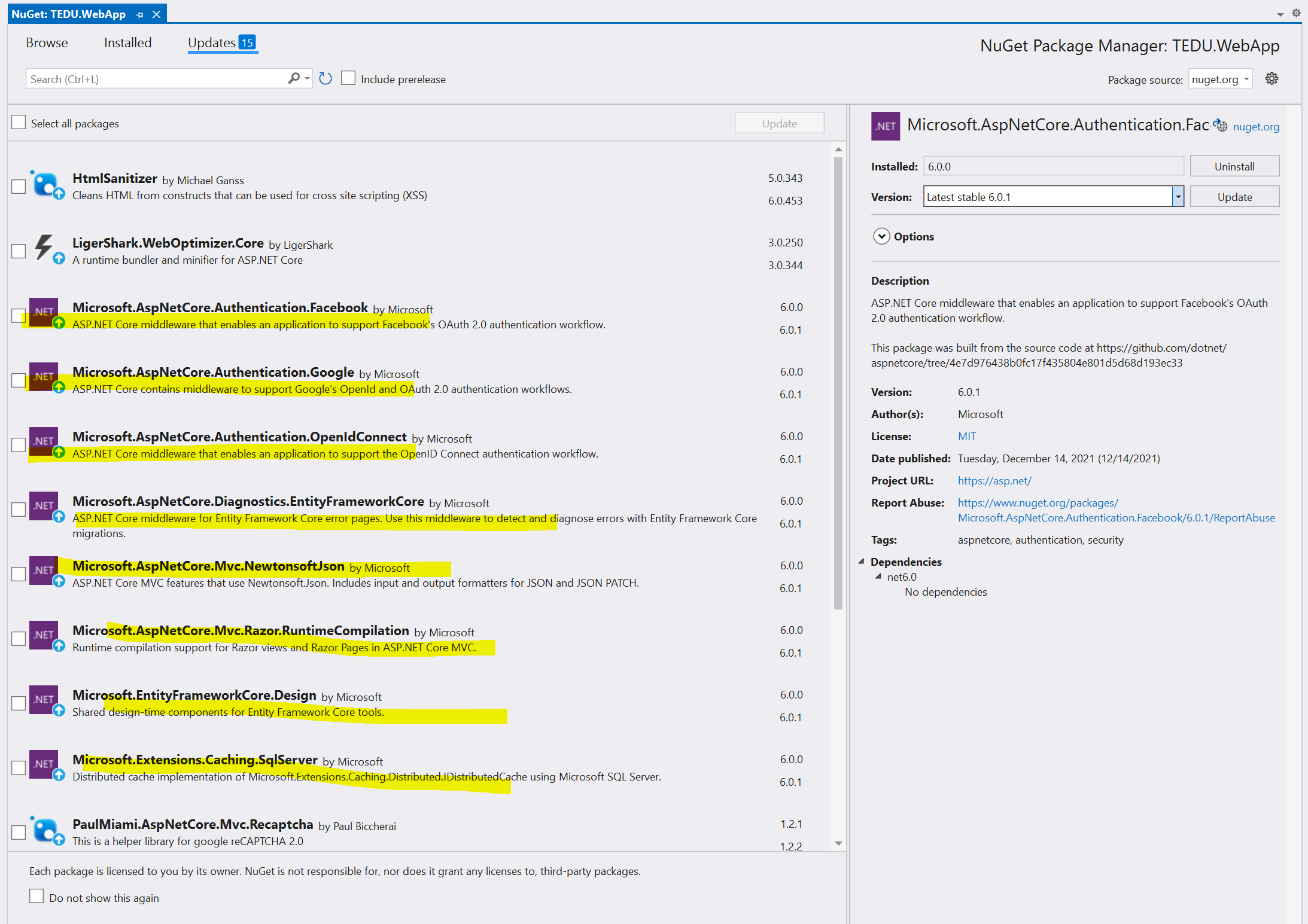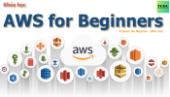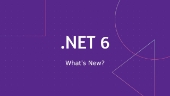Gần đây Microsoft đã cho ra phiên bản .NET 6 Long Term Support (LTS) tức là bản hỗ trợ lâu dài của nền tảng này. Theo lịch sử từ 3.0 lên 3.1 thì phiên bản này ít nhất được hỗ trợ trong vòng 3 năm tới. Nên việc nâng cấp các ứng dụng từ .NET 3.1 hay 5.0 lên 6.0 là hêt sức cần thiết và tương đối an toàn. Các bạn có thể cân nhắc nâng cấp lên để hưởng những tối ưu mà .NET 6.0 mang lại. Chi tiết những tính năng mới trong .NET 6.0 được TEDU mô tả tại bài viết này: https://tedu.com.vn/tin-cong-nghe/microsoft-ra-mat-net-60-ngay-9112021-chung-ta-cung-diem-qua-xem-co-gi-moi-306.html
Như các bạn đã biết thì từ .NET 5.0 sẽ không còn .NET Core mà là phiên bản đầu tiên hợp nhất giữa .NET Framework 4.8 và .NET Core 3.1 thành 1 nền tảng duy nhất cho tất cả các loại ứng dụng gọi là .NET 5. Còn .NET 6 là phiên bản lớn tiếp theo của .NET 5 là bản hỗ trợ lâu dài (LTS) cho nên nó tương đối ổn định.
Sau đây là các bước nâng cấp lên .NET 6.0:
Bước 1: Download và cài đặt .NET 6 SDK
Để sử dụng được .NET 6.0 các bạn cần download SDK của nó và cài trên máy development: https://dotnet.microsoft.com/en-us/download/dotnet/6.0. Các bạn có 2 cột trái và phải, bên trái dành cho developer download SDK. Tuỳ theo các bạn dùng Windows hệ 32 hay 64 bit mà download SDK tương ứng.
Sau khi cài đặt xong các bạn có thể test thử xem danh sách của .NET SDK đã có .NET 6 chưa nhé:
Bước 2: Download và cài đặt Visual Studio 2022
Để sử dụng .NET 6 thì các bạn cần cài đặt Visual Studio 2022 thay vì 2019 vì Visual Sstudio 2019 không hỗ trợ .NET 6 nên các bạn phải cài thêm. Các bạn có thể tải về tại đây: https://visualstudio.microsoft.com/vs/. Sau khi tải xong bạn có thể vào phần file cài đặt và chạy. Khi cài đặt các bạn sẽ thấy danh sách cac Available instance trên máy, ở đây có thể cài song song nhiều phiên bản, khi cài chỉ cần check vào ASP.NET & Web Development là đủ:
Bước 3: Thay đổi TargetFramework trong các Project của Solution của bạn
Đổi toàn bộ các TargetFramework sang 6.0, để thực hiện: Chuột phải vào Project --> Edit Project File:
<TargetFramework>net6.0</TargetFramework>Bước 4: Nâng cấp các package lên 6.0
Các Package thuộc "họ ASP.NET Core" cần được nâng cấp lên 6.0, thông thường là từ 5.0.x khác nhau nên các bạn có thể xem xét. Có một số package không có phiên bản 6.0 nên các bạn nên dùng cửa sổ Nuget Package Manager trên Visual Studio trên tab Update để kiểm tra chính xác các phiên bản có sẵn cho package đó. Mở solution trên Visual Studio --> click phải vào Project bất kỳ --> Chọn Manage Nuget Packages. Ví dụ:
(Ví dụ những dòng bôi vàng thuộc họ ASP.NET Package), nếu Version có tồn tại 6.0.x trở lên thì nên chọn)
Bước 4.1: Đơn giản hoá ứng dụng bằng cách gộp Startup.cs và Program.cs ( Tuỳ theo người dùng muốn hay không)
Với bản ASP.NET Core 6.0 thì đã có thể hợp nhất file Startup.cs và Program.cs trong template thành 1 file Program.cs trong template rồi nên các bạn có thể làm theo tài liệu sau: https://docs.microsoft.com/en-us/aspnet/core/fundamentals/startup?view=aspnetcore-6.0
Bước 5: Test thử ứng dụng
Nhớ chạy thử một lượt ứng dụng cũng như run unit test (nếu có) nhé.
Bước 6: Chú ý khi Deploy ứng dụng
Một số chú ý khi deploy ứng dụng:
- Các bạn nên backup ứng dụng cũ và chưa nên gỡ NET 5.0 hay 3.1 ra vội.
- Nhớ phải cài đặt đủ Hosting Bundle và .NET 6 Runtime
- Nếu có lỗi xảy ra mà ứng dụng không chạy được thì các bạn nên bật Stdout logs của ASP.NET Core để xem log lỗi chi tiết. Hướng dẫn tại đây: https://tedu.com.vn/lap-trinh-aspnet-core/tim-loi-ung-dung-aspnet-core-tren-windows-server-su-dung-stdout-log-287.html
- Nếu không có cả stdout log thì nên xem Event Viewer --> Windows Logs --> Application
Tác giả: Bạch Ngọc Toàn
Chú ý: Tất cả các bài viết trên TEDU.COM.VN đều thuộc bản quyền TEDU, yêu cầu dẫn nguồn khi trích lại trên website khác.