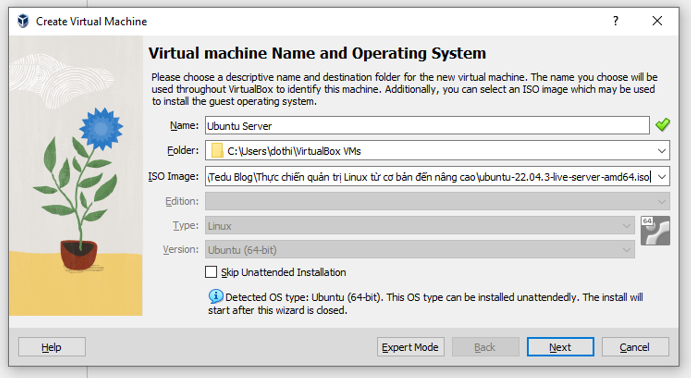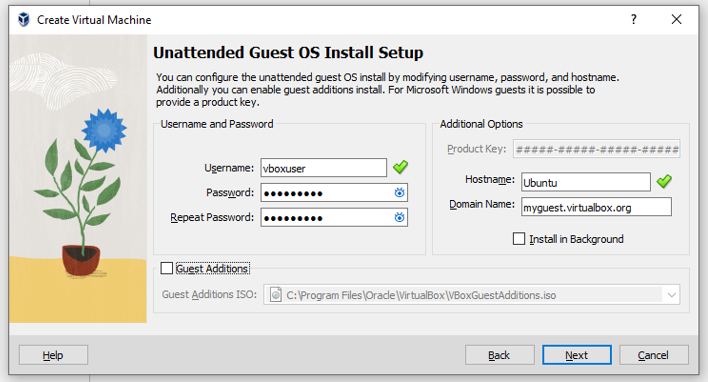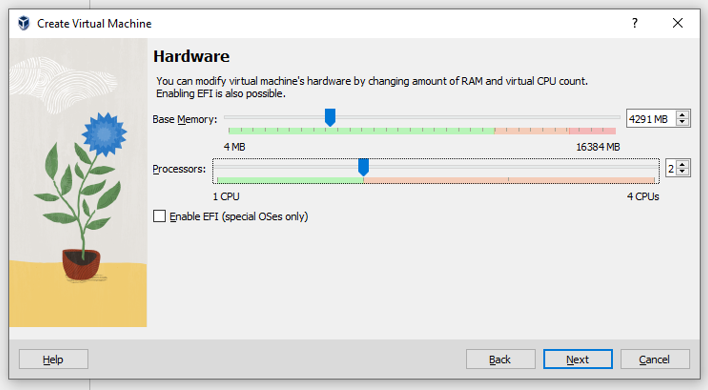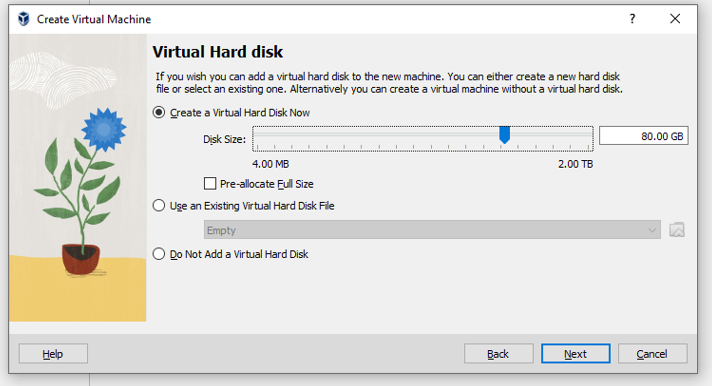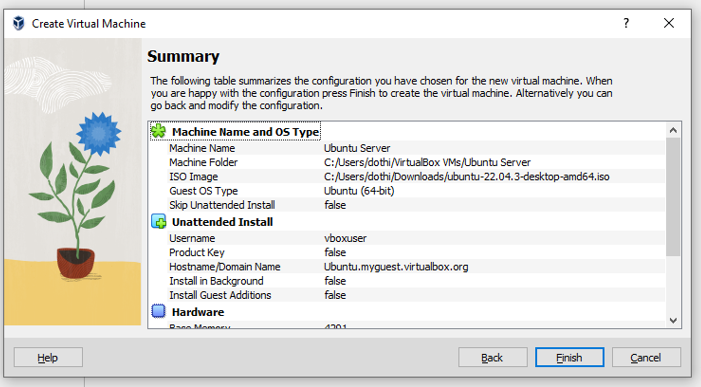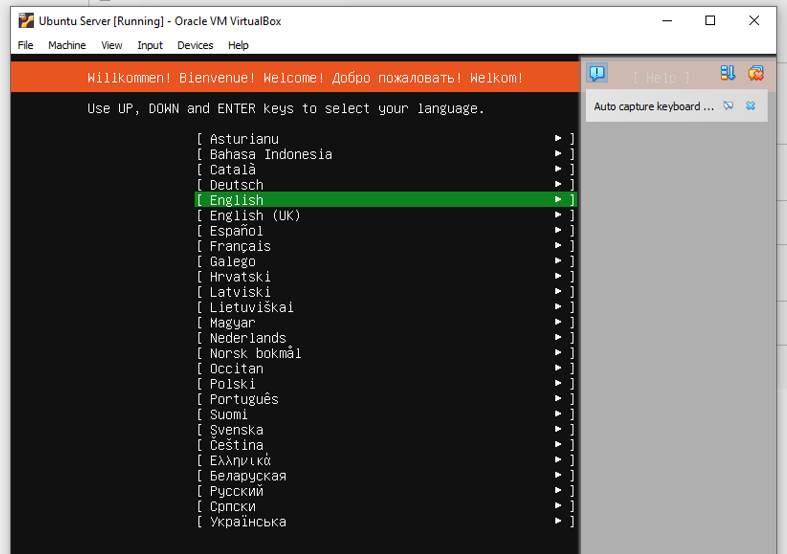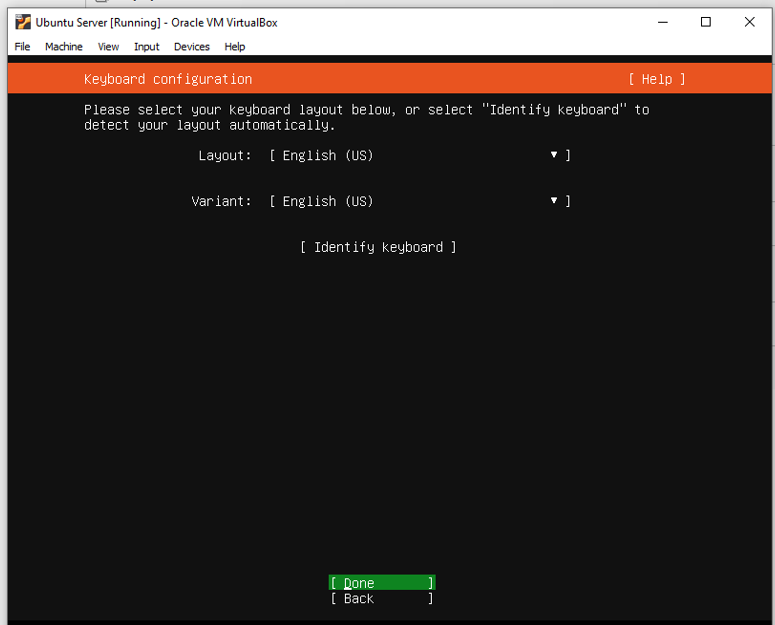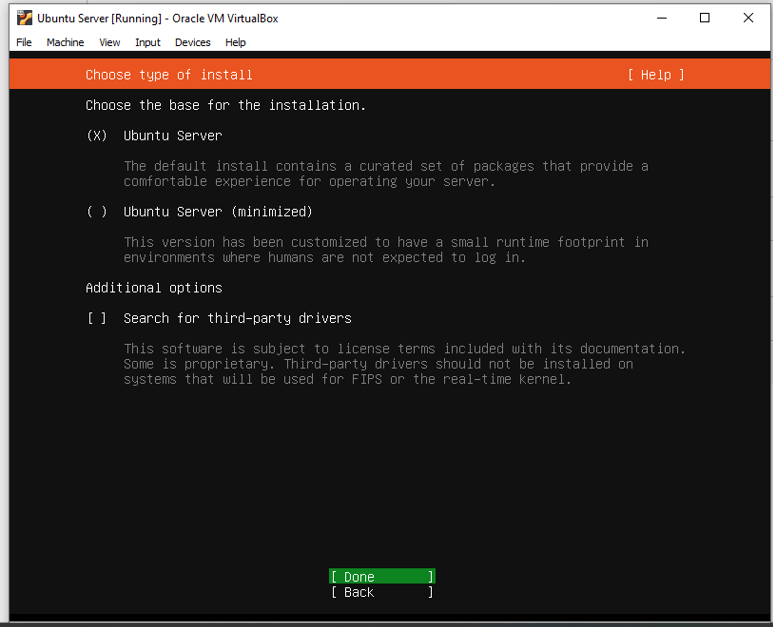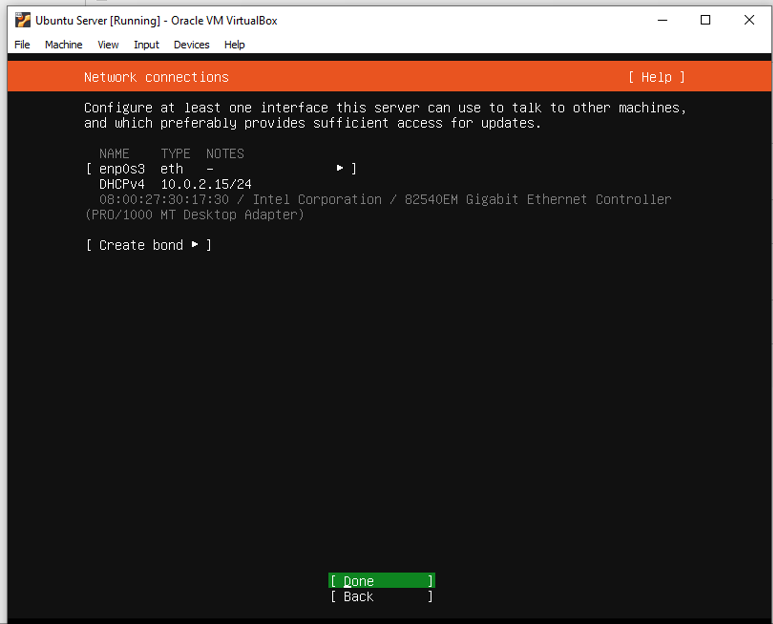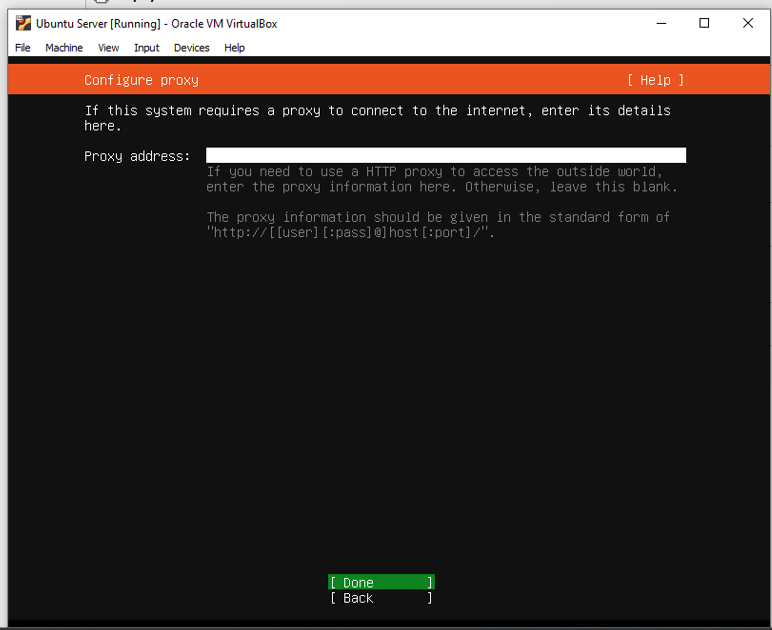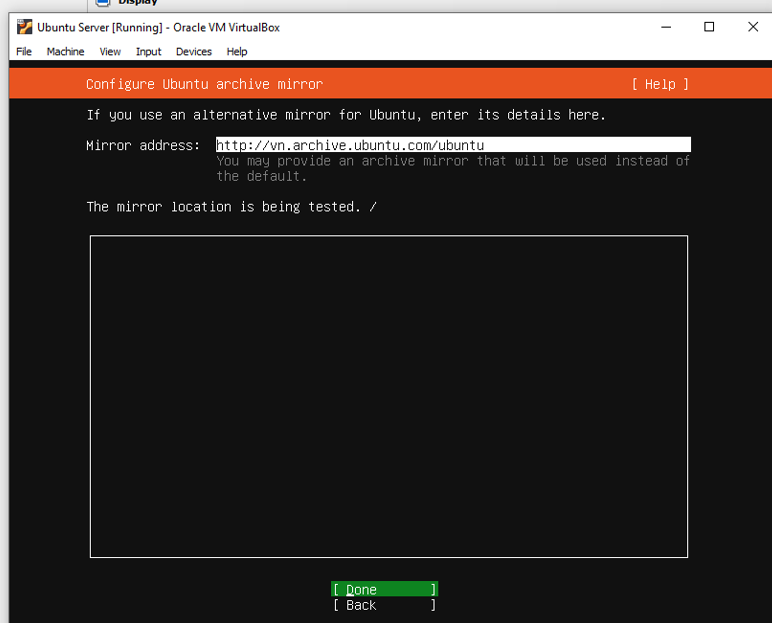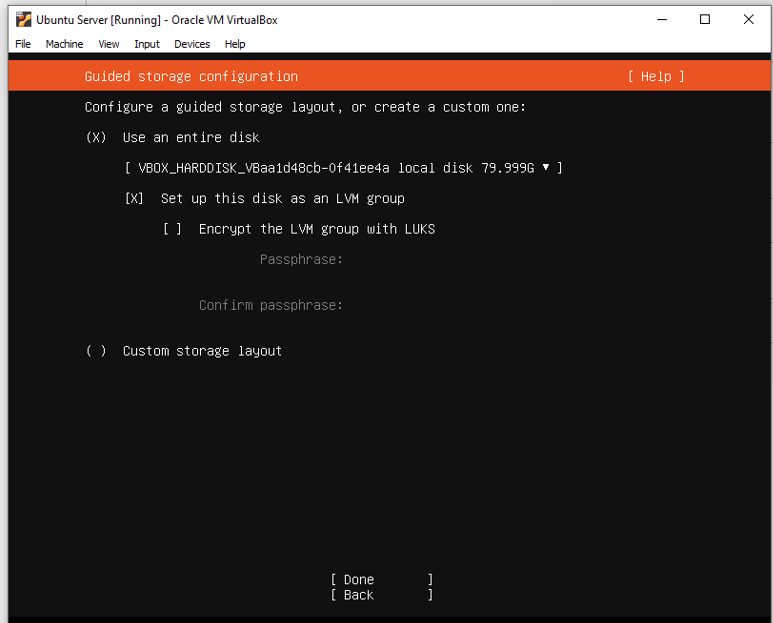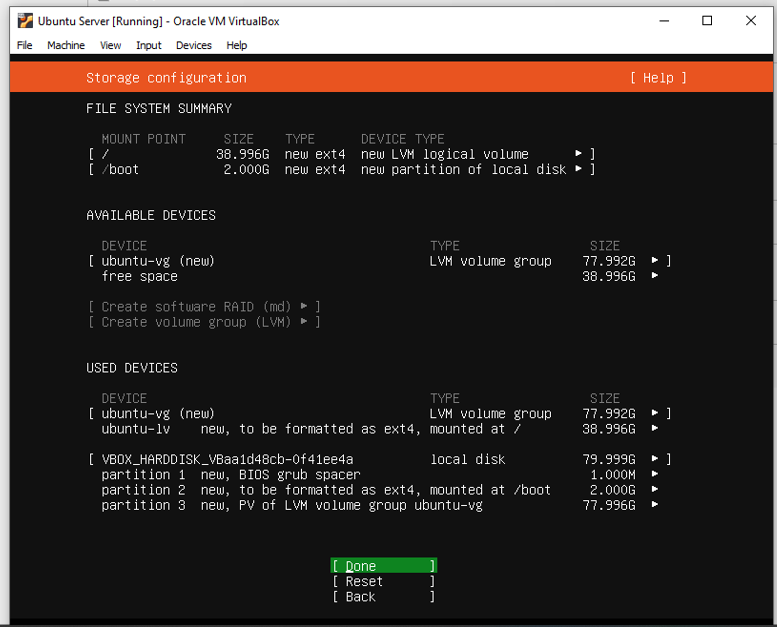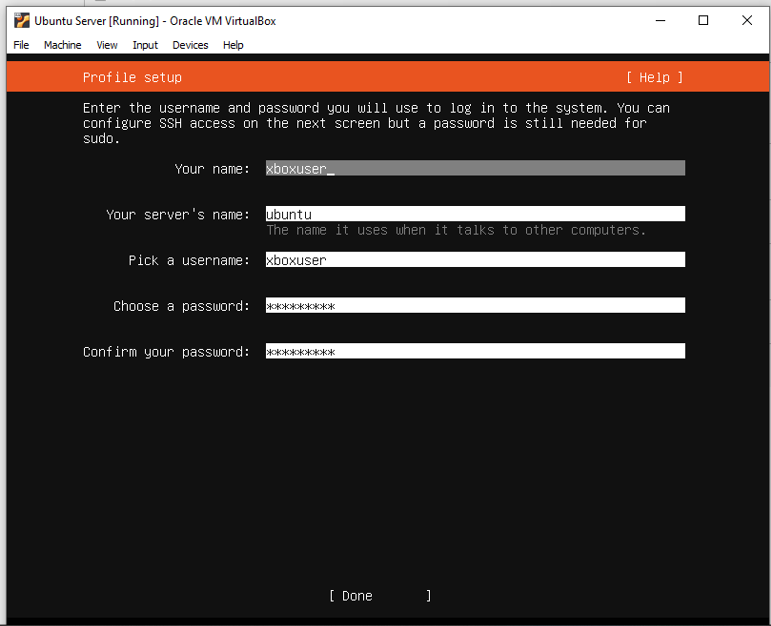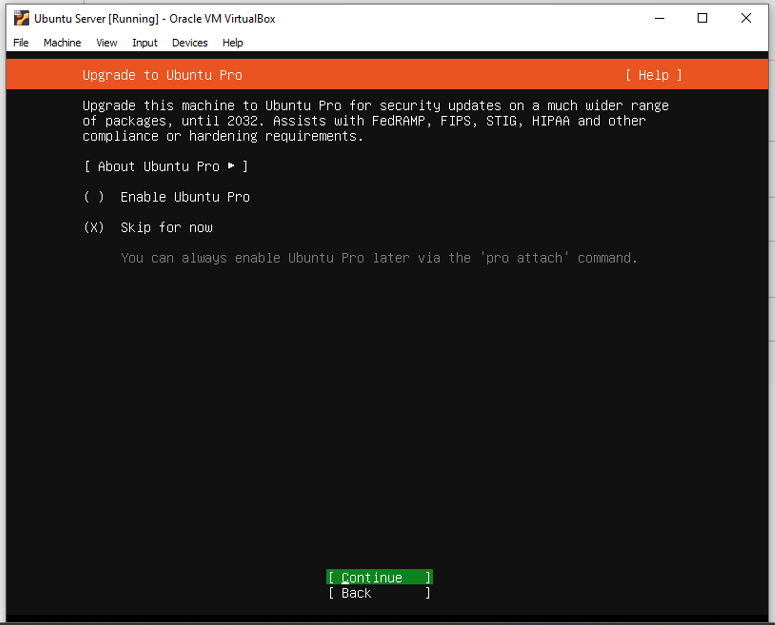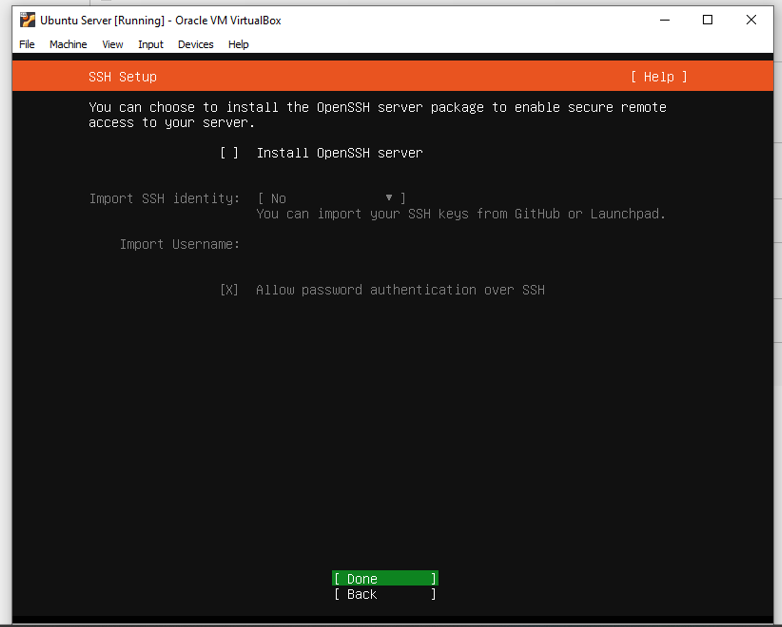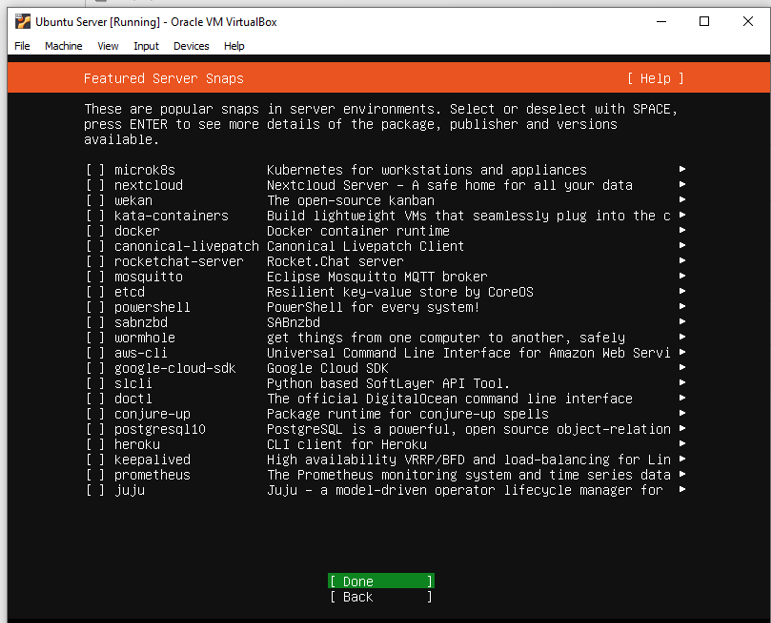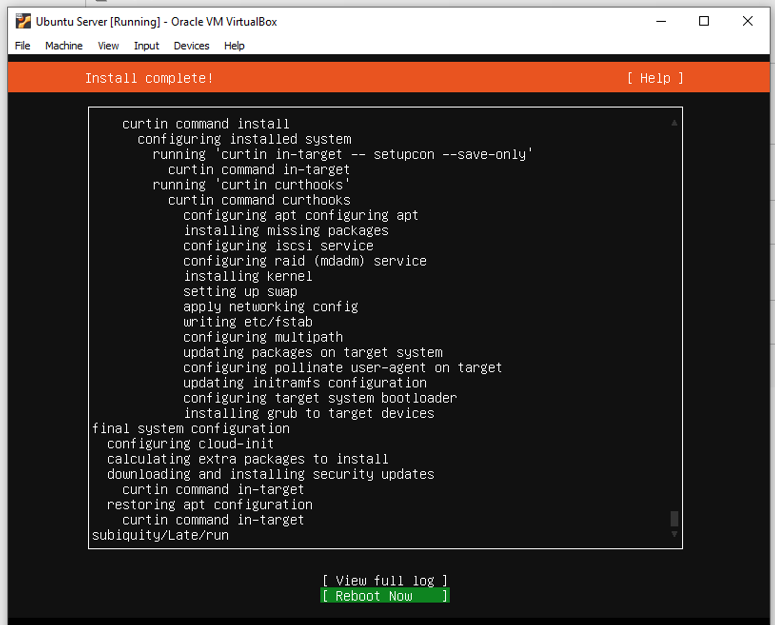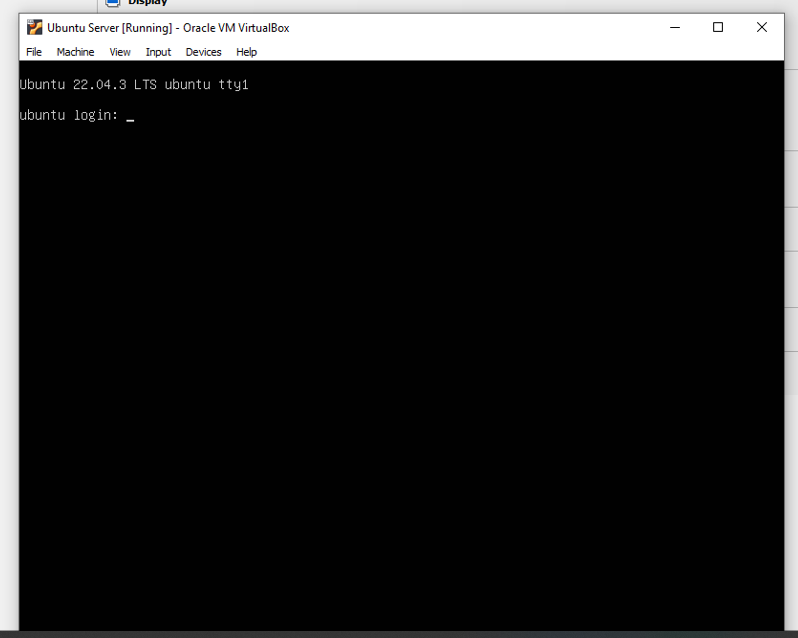Trong bài viết này, chúng ta sẽ tìm hiểu cách cài đặt máy ảo Ubuntu trên Oracle VM VirtualBox.
Ubuntu là hệ điều hành phổ biến được phát triển dựa trên Linux/Debian GNU. Nó được phát triển từ năm 2004 và đến nay nó đã là một trong hệ điều hành phổ biến nhất trên nhân hệ điều hành Linux.
Trong hệ điều hành Ubuntu sẽ có nhiều phiên bản khác nhau. Trong loạt bài này, mình sẽ sử dụng phiên bản hỗ trợ lâu dài LTS (Long Time Support), bản Ubuntu 22.04.3 LTS (Jammy Jellyfish).
Mục lục:
1. Chuẩn bị
- Đã cài đặt Oracle VM VirtualBox trên Windows.
- Tải bản cài đặt 22.04.3 LTS tại https://releases.ubuntu.com/jammy/ => Server Install Image.
Lưu ý: Phiên bản thời điểm làm bài viết là Ubuntu 22.04.3 LTS (Jammy Jellyfish) với bản Server Install Image nhé, chúng ta không sử dụng bản Desktop Image.
2. Các bước cài đặt máy ảo Ubuntu trên Oracle VM VirtualBox
- Mở ứng dụng Oracle VM VirtualBox, chọn "New" để tạo mới máy ảo.
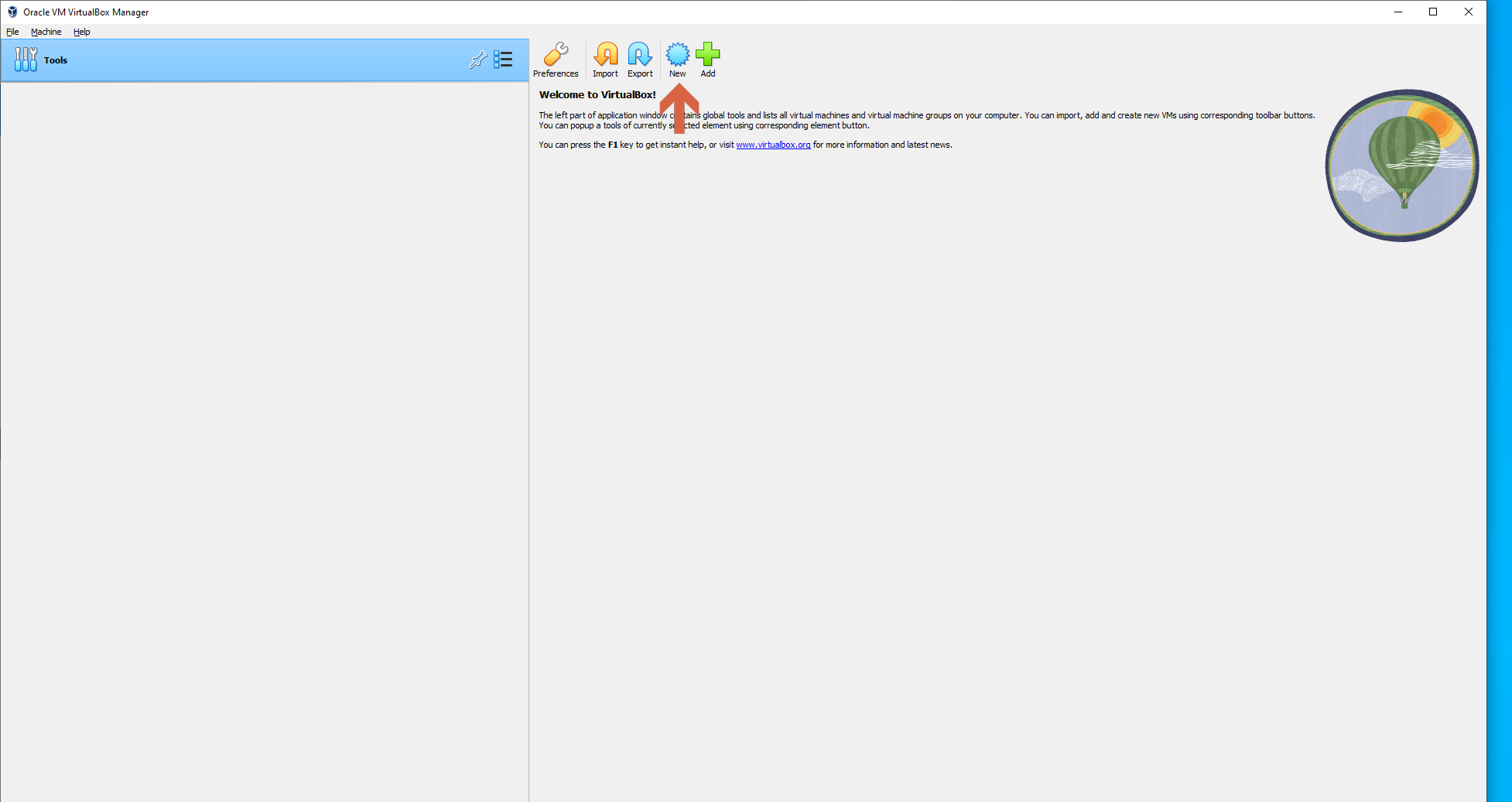
- Trên màn hình "Dialog", các bạn đặt tên cho máy ảo, cấu hình đường dẫn lưu trữ và đường dẫn file .ISO (nơi mà bạn đã tải về trong phần chuẩn bị), nhấn "Next" để tiếp tục.
- Cài đặt "User name", "Password", "Host name" cho máy ảo của bạn, sau đó chọn "Next".
- Cài đặt RAM cơ bản, Bộ xử lý CPU, sau đó chọn "Next".
- Cài đặt bộ dung lượng bộ nhớ ổ đĩa.
- Ở đây hiển thị các thông tin cài đặt của máy ảo, chọn "Finish".
- Đợi hệ thống tải tài nguyên, sau đó chọn ngôn ngữ "English".
- Done, cấu hình Layout và Version English (US).
- Tích vào Ubuntu Server, sau đó chọn "Done".
- Chọn mặc định như bên dưới, sau đó chọn "Done".
- Chọn mặc định như bên dưới, sau đó chọn "Done".
- Chọn mặc định như bên dưới, sau đó chọn "Done".
- Chọn mặc định như bên dưới, sau đó chọn Done.
- Setup Storage, các bạn để mặc định rồi nhấn "Done".
- Tạo "Name", "Server Name", "Password", sau đó chọn "Done".
- Chọn "Skip for Now" rồi nhấn "Continue".
- SSH chúng ta sẽ cài đặt sau, các bạn chọn mặc định không tích, rồi chọn "Done".
- Bước này cài đặt các Package có sẵn, ở đây chúng ta sẽ không cài đặt gì cả. Trong quá trình học mình sẽ hướng dẫn các bạn cài đặt sau. Chọn "Done".
- Sau khi hoàn thành, chọn "Reboot Now".
- Và đây là thành quả.
3. Lời kết
Sau rất nhiều bước thì chúng ta cũng đã cài đặt máy ảo hệ điều hành Ubuntu thông qua Oracle VM Virtualbox trên Windows. Sau này chúng ta có thể làm việc với máy ảo Ubuntu thông qua các lệnh Linux. Bài viết sau mình sẽ hướng dẫn các bạn thiết lập kết nối SSH tới máy chủ Ubuntu.
Tác giả: Đỗ Thiên Giang
Chú ý: Tất cả các bài viết trên TEDU.COM.VN đều thuộc bản quyền TEDU, yêu cầu dẫn nguồn khi trích lại trên website khác.