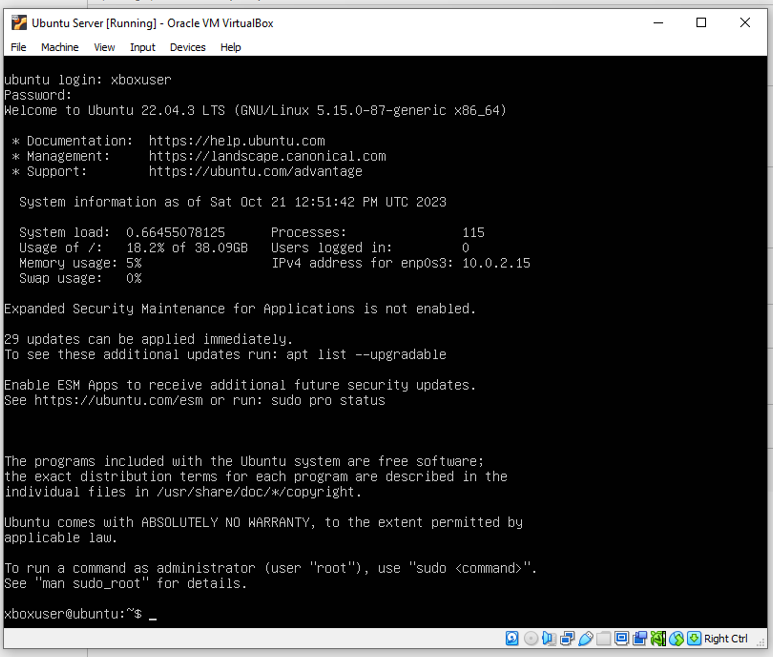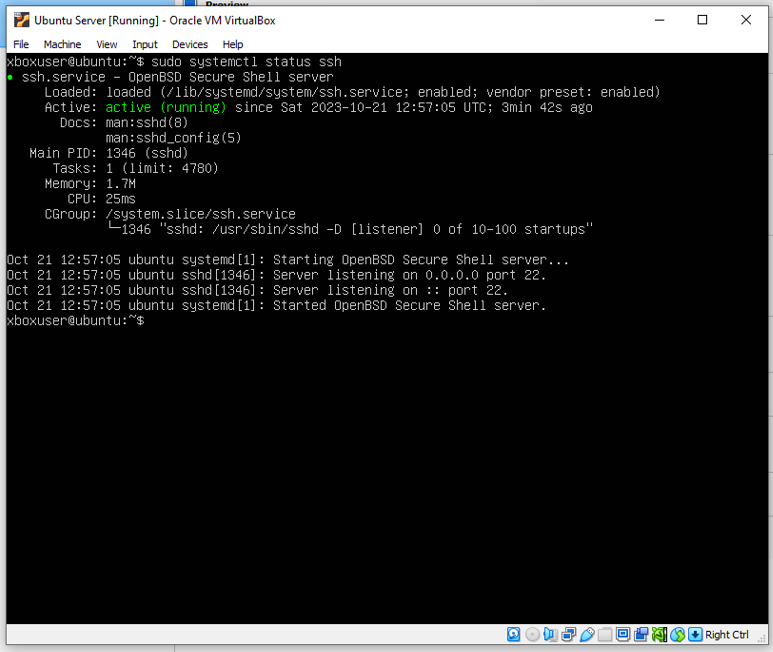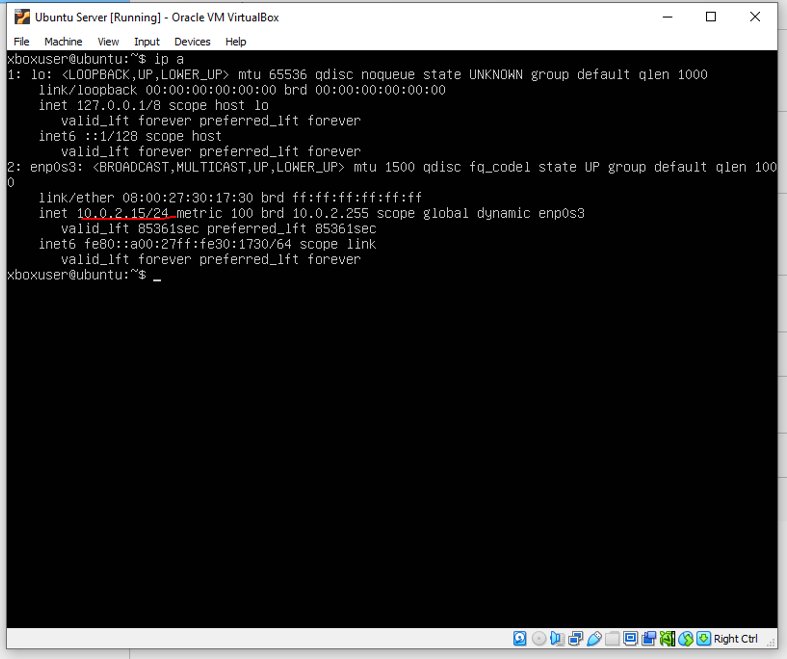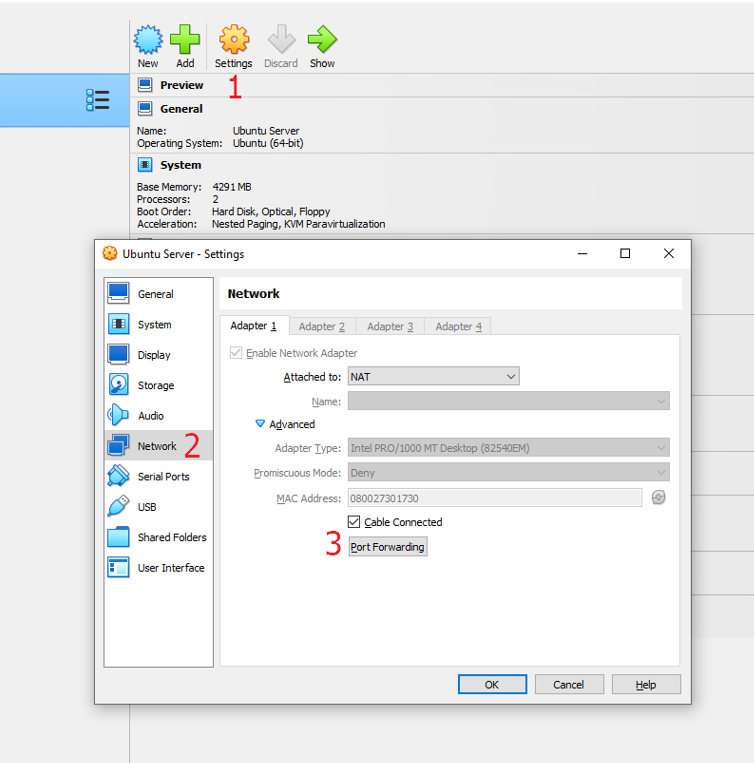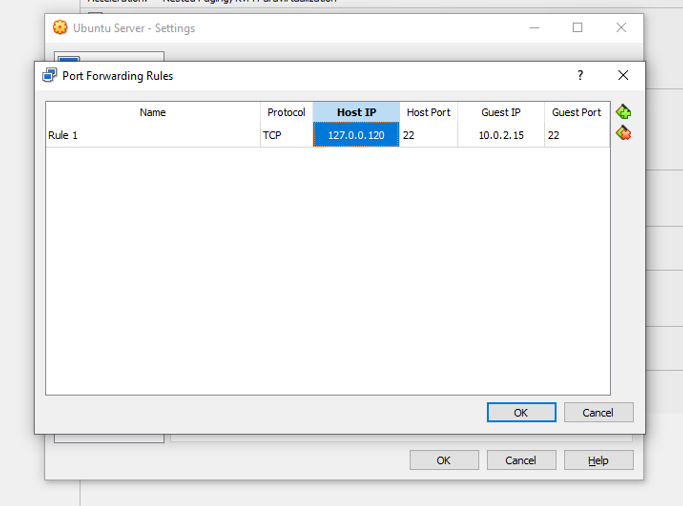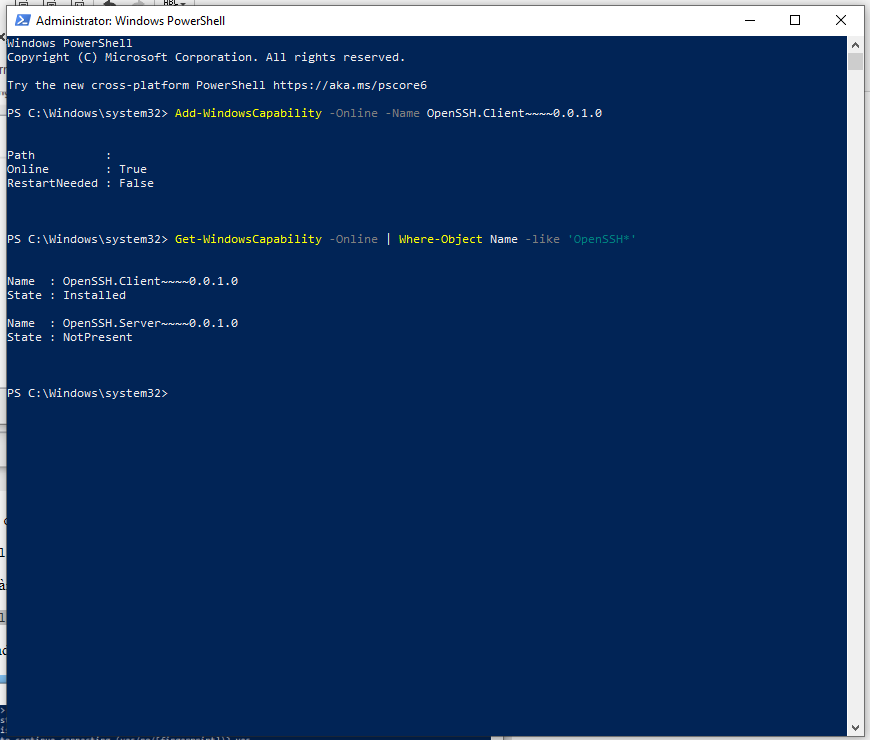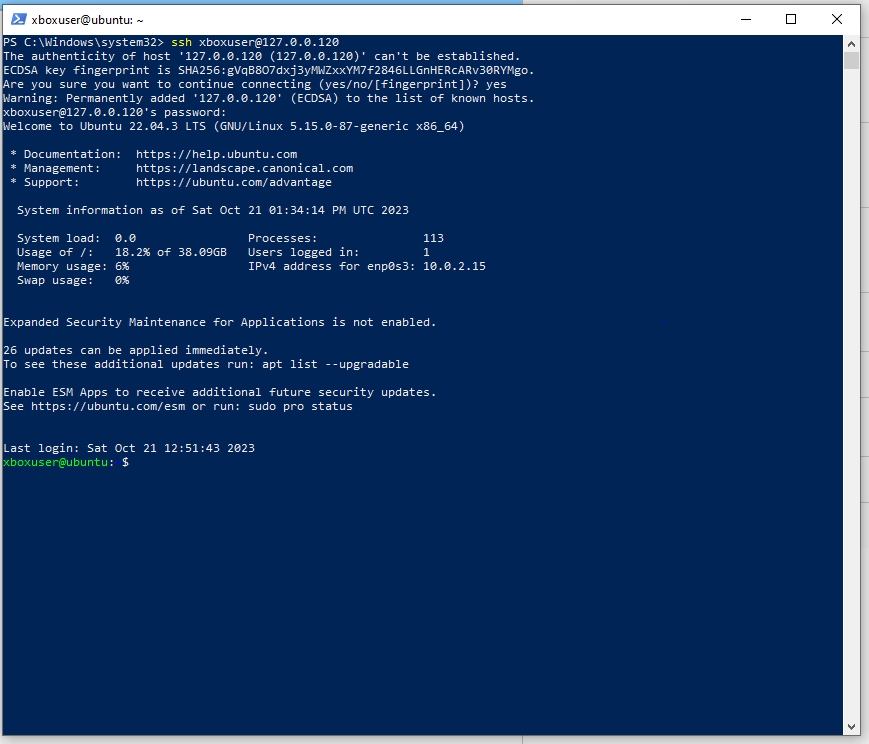Ở bài trước thì chúng ta đã cài đặt hệ điều hành Ubuntu trên Oracle VM VirtualBox. Tuy nhiên, chúng ta chỉ làm việc bị chiếm dụng bàn phím trên con máy ảo Ubuntu, cho nên sẽ khó khăn trong việc thao tác giữa máy Host Windows của bạn và máy ảo Ubuntu. Chính vì vậy, chúng ta cần một cách để điều khiển server từ xa bằng giao diện dòng lệnh. Nó cũng khá giống việc bạn kết nối thông qua ứng dụng Teamview, Ultraview nhưng chỉ khác là chúng ta sẽ điều khiển thông qua dòng lệnh Linux.
Trong bài viết này, chúng ta sẽ tìm hiểu cách thiết lập kết nối SSH tới máy chủ Ubuntu.
Mục lục:
- Chuẩn bị.
- Các bước cài đặt và thiết lập kết nối SSH tới máy chủ Ubuntu.
- Lời kết.
1. Chuẩn bị
- Đã cài đặt máy ảo Ubuntu trên Oracle VM VirtualBox.
2. Các bước cài đặt kết nối SSH tới máy chủ Ubuntu
- Mở máy ảo Ubuntu lên, sau đó đăng nhập thông qua "User name" và "Password". Kết quả như hình bên dưới:
- Trên "Terminal", các bạn cài SSH bằng lệnh:
sudo apt install openssh-server -y
- Sau đó kiểm tra hệ thống đã cài đặt hay chưa bằng lệnh:
sudo systemctl status ssh
- Các bạn sẽ thấy trạng thái Active (Running) màu xanh bên dưới là đã cài đặt thành công.
Note: các bạn có thể dùng lệnh “clear” để làm sạch màn hình.
- Các bạn dùng lệnh “ip a” để kiểm tra IP hiện tại của máy ảo, sau đó sẽ thấy địa chỉ thứ 2 có địa chỉ là: 10.0.2.15 => Hãy ghi nhớ địa chỉ này.
- Các bạn quay lại VMBox mở "Settings" -> "Network" -> "Port Forwarding".
- Sau đó Setup địa chỉ IP của máy ảo, địa chỉ host máy Window và Port của chúng, sau đó nhấn OK, mô tả như hình dưới:
Lưu ý: Guest IP là địa chỉ mà mình bảo các bạn ghi nhớ, lấy ra bằng lệnh “ip a”.
- Quay lại window, các bạn mở PowerShell với quyền "Administrator" rồi dùng lệnh:
Add-WindowsCapability -Online -Name OpenSSH.Client~~~~0.0.1.0
- Sau đó kiểm tra cài đặt:
Get-WindowsCapability -Online | Where-Object Name -like 'OpenSSH*'
Note: nếu máy Windows của bạn không có PowerShell thì hãy tải về nhé.
- Các bạn truy cập về máy chủ Ubuntu thông qua lệnh:
ssh xboxuser@127.0.0.120
Lưu ý: xboxuser là "User name" của máy ảo Ubuntu của bạn.
- Sau đó nhập "Password" và bạn sẽ thấy kết quả bên dưới:
- Các bạn có thể gõ lệnh “exit” để ngắt kết nối.
3. Lời kết
Bài học hôm nay chúng ta đã cài đặt thành công trong việc kết nối từ xa máy ảo Ubuntu trên máy Windows của bạn.
Tác giả: Đỗ Thiên Giang
Chú ý: Tất cả các bài viết trên TEDU.COM.VN đều thuộc bản quyền TEDU, yêu cầu dẫn nguồn khi trích lại trên website khác.