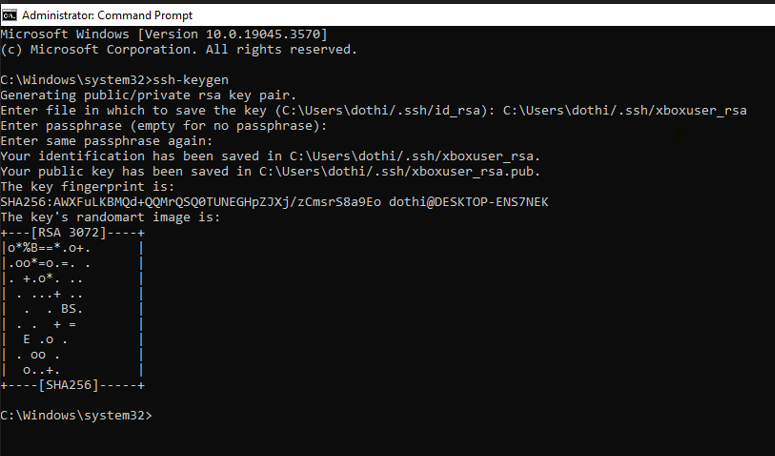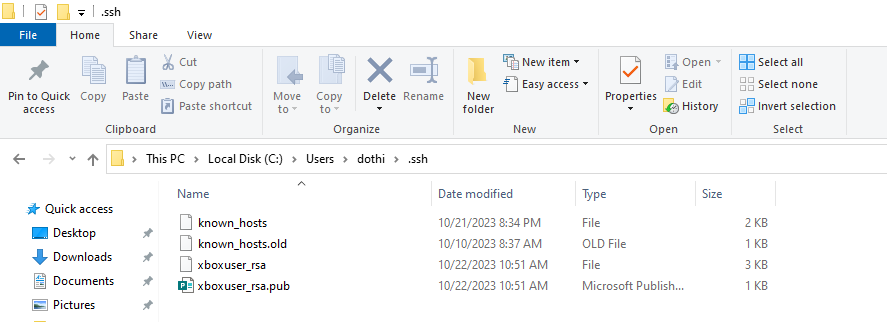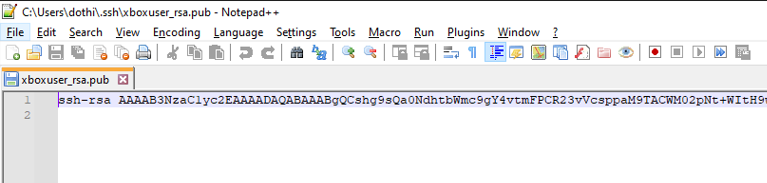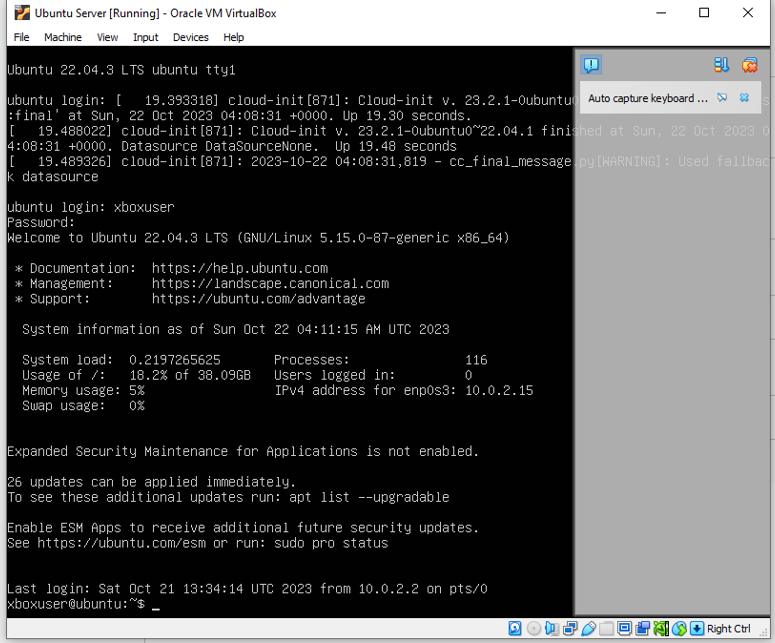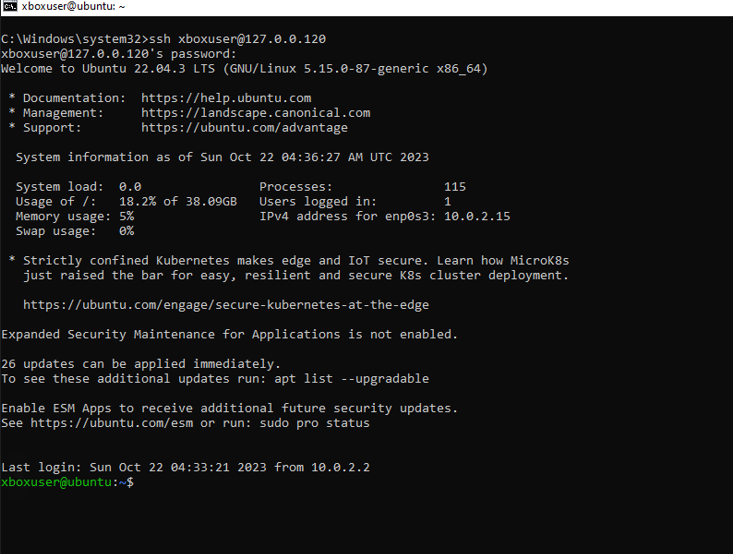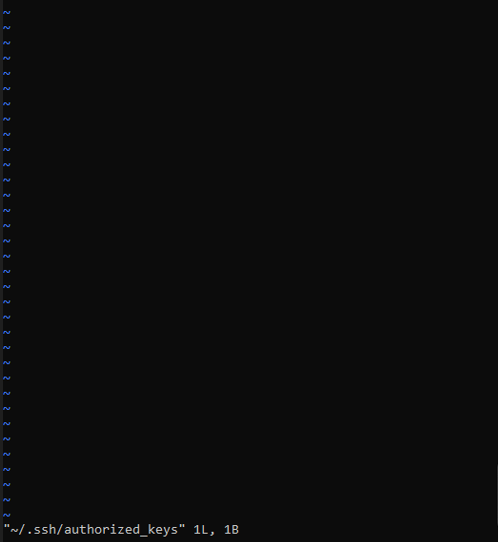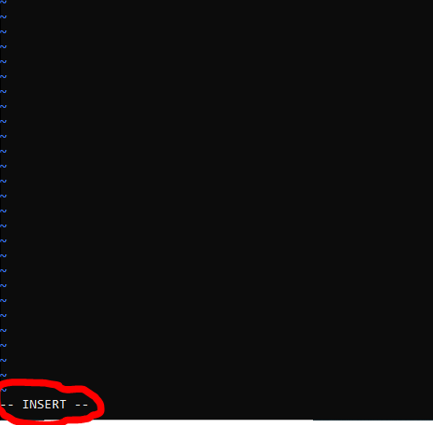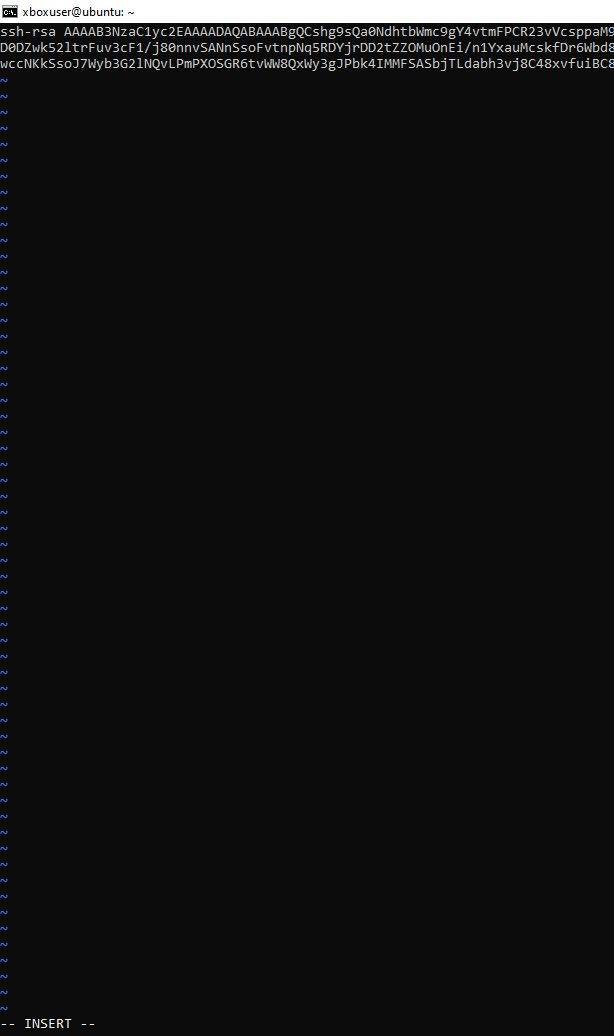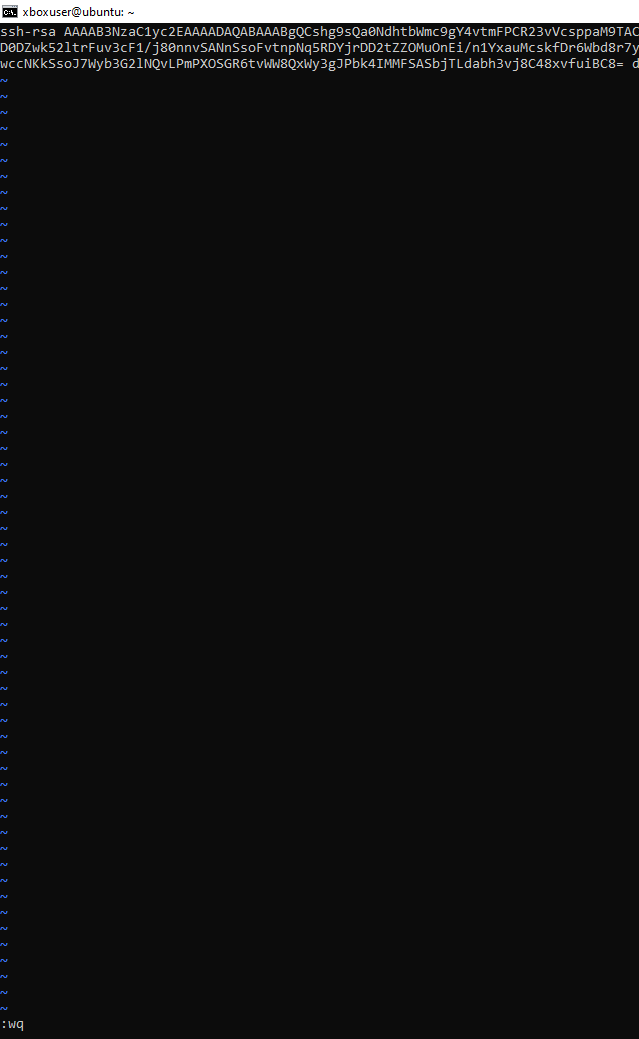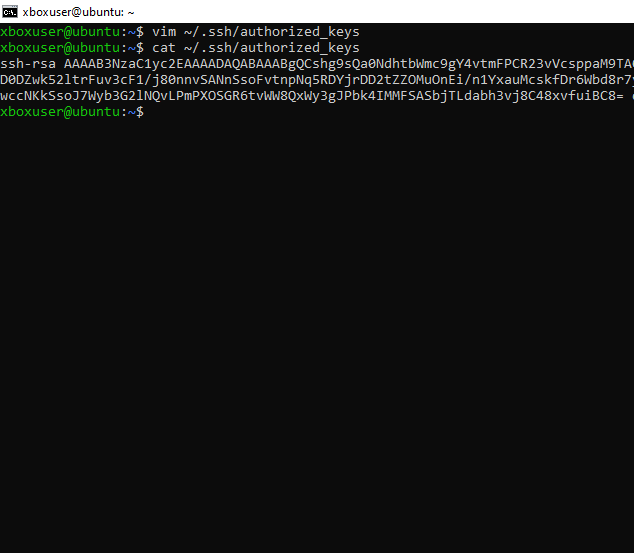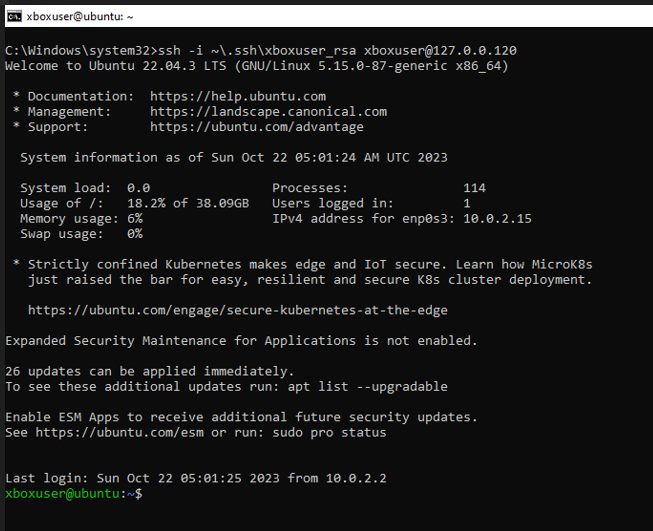Ở bài trước thì chúng ta đã thiết lập kết nối SSH tới máy chủ Ubuntu.
Trong bài viết này, chúng ta sẽ tìm hiểu cách thiết lập cặp SSH Key để kết nối window tới máy ảo Ubuntu. Việc thiết lập cặp SSH Key để đăng nhập kết nối tới máy chủ Ubuntu mang nhiều lợi ích về sự tiện lợi, bảo mật. Cặp khóa SSH bao gồm một khóa công khai (Public Key) và một khóa riêng tư (Private Key). Khóa riêng tư (Private Key) không bao giờ được chuyển qua mạng, điều này giúp ngăn chặn các cuộc tấn công theo dõi và bắt giữ mật khẩu.
Lưu ý: Sau này các bạn làm việc trên máy thật thì không chia sẻ khóa Private Key cho người không có quyền truy cập.
Mục lục:
- Chuẩn bị.
- Các bước cài đặt và thiết lập cặp SSH Key.
- Lời kết.
1. Chuẩn bị
- Đã cài đặt máy ảo Ubuntu trên Oracle VM VirtualBox.
- Đã thực hiện thiết lập SSH tới máy chủ Ubuntu.
2. Các bước cài đặt và thiết lập cặp SSH Key
- Mở "Command Prompt" với quyền "Administrator" trên Windows, sau đó gõ:
ssh-keygen
- Phần "Enter File", hãy nhập đường dẫn lưu cặp Key: "C:\Users\<tên user của máy bạn>\.ssh\xboxuser_rsa"
- Phần "Passphrase": các bạn nhập mật khẩu cặp Key của bạn => Phần này các bạn hãy để trống
- Kết quả sẽ như hình bên dưới:
- Các bạn vào thư mục "C:\Users\<tên user của máy bạn>\.ssh".
- Chúng ta sẽ thấy 2 File "xboxuser_rsa" được tạo ra như hình dưới:
- Các bạn mở File "xboxuser_rsa.pub" bằng phần mềm "Nodepad" hoặc "Notepad++"
- Nội dung bên trong chính là SSH key của bạn. Hãy sao chép tất cả nội dung File.
Lưu ý: mình sẽ mở bằng "Notepad++", các bạn chưa có phần mềm thì có thể tải về.
- Chúng ta mở Oracle VM VirualBox lên, sau đó "Start" máy chủ Ubuntu.
- Các bạn mở "Command Prompt " trên Windows với quyền "Administrator", sau đó dùng lệnh:
ssh <user của máy chủ>@127.0.0.120
vd: ssh xboxuser@127.0.0.120
- Kết quả như hình:
- Các bạn sẽ chỉnh sửa file "~/.ssh/authorized_keys" bằng Vim thông qua lệnh:
vim ~/.ssh/authorized_keys
- Cửa sổ xuất hình như hình bên dưới:
- Sau đó nhấn 'i' để chuyển đổi sang chế độ chỉnh sửa (INSERT), như hình dưới:
- Trên window các bạn vào file "C:\User\<tên user của máy bạn>\.ssh\xboxuser_rsa" rồi copy nội dung SSH key.
- Sau đó quay màn hình máy chủ Ubuntu, nhấn chuột phải để dán nội dung. Kết quả như bên dưới:
- Nhấn phím “Esc”, sau đó nhấn ‘”:wq”, rồi enter.
Note: wq là "Write and Quit", nghĩa là viết xong rồi thoát.
- Sau đó, chúng ta sẽ kiểm tra nội dung đã thay đổi hay chưa thông qua lệnh:
cat ~/.ssh/authorized_keys
- Kết quả như hình bên dưới:
- Okie, vậy chúng ta đã thiết lập được SSH Keypair cho việc kết nối. Việc còn lại chúng ta sẽ kết nối thử xem cặp Keypair có hoạt động hay chưa ?.
- Chúng ta thoát ra bằng lệnh “exit”, sau đó trên "Terminal" của Windows chúng ta gõ lệnh:
ssh -i ~\.ssh\xboxuser_rsa xboxuser@127.0.0.120
- Kết quả như hình bên dưới:
Note:
- ~\.ssh\xboxuser_rsa: đường dẫn mà trước đó chúng ta cài đặt. Nó tương đương với “C:\Users\<user của máy tính>\.ssh\xboxuser_rsa”.
- xboxuser: tên người dùng đăng nhập vào máy chủ.
- 127.0.0.120: Địa chỉ localhost mà chúng ta thiết lập trong Oracle VM VirualBox.
3. Lời kết
- Bài học hôm nay chúng ta đã thiết lập cặp SSH Key để kết nối window tới máy ảo Ubuntu. Từ đây, chúng ta có thể đăng nhập vào máy chủ một cách nhanh chóng mà không cần sử dụng tài khoản, mật khẩu. Việc kết nối chúng ta sẽ tiện lợi và bảo mật hơn.
- Bài học tiếp theo chúng ta sẽ tìm hiểu vào các lệnh cơ bản trong hệ điều hình Ubuntu.
Tác giả: Đỗ Thiên Giang
Chú ý: Tất cả các bài viết trên TEDU.COM.VN đều thuộc bản quyền TEDU, yêu cầu dẫn nguồn khi trích lại trên website khác.